Esta versión del cliente no precisa el instalador ya que en la plataforma Windows 95 / NT el cliente se ejecuta directamente al introducir el CD-ROM en la unidad. Si, por cualquier razón, como que esté desactivada la reproducción inmediata, no se ejecutara directamente, está disponible el programa "instalar.exe" que crea los iconos necesarios para la ejecución del cliente. Además se hayan disponibles el archivo "STI.BAT" o el archivo "CLIENTE.BAT" los cuales ejecutarán el cliente al pulsarlos dos veces con el ratón o ejecutarlos desde la consola MS-DOS.
Con el programa de instalación actual hay un pequeño inconveniente, ya que para ejecutar el catalogo de cursos, es decir, la conexión con el servidor de cursos, es necesario que la aplicación esté en el disco duro, puesto que en el CD-ROM no tiene acceso de escritura. Esto puede producir problemas a la hora de bajar los cursos. Para solucionarlo de manera sencilla habría que copiar los archivos al disco duro. En futuras versiones este inconveniente no existirá.
En el CD-ROM también van incluidas las paginas web de ejemplo, disponibles en el servidor con dirección:
http://rabcti02.uco.es/sti. Se ha desactivado el acceso por login para conseguir demostrar la funcionalidad. También se ha incluido la aplicación HAM, que solamente estará disponible para los profesores, para que así puedan diseñar sus propios cursos multimedia.
Se necesita instalar el QuickTime para Windows, ya que es requerido por el HAM y los cursos multimedia. Es necesario también disponer de Netscape Navigator para poder acceder a las paginas web incluidas. También hay que indicar en la variable PATH del sistema el camino de Netscape Navigator, posteriormente será el programa de instalación el encargado de encontrar la ubicación de Netscape en la unidad local y hacer las referencias adecuadas. El CD-ROM contiene un archivo LEAME.TXT que tiene la última información referente a la instalación.
Para la correcta instalación se necesita que el usuario realice los siguientes pasos:
Instalación Prevista
Existen dos formas de obtener la aplicación cliente para el sistema STI. En principio, estará disponible en formato CD-ROM con su propio instalador. También se podrá bajar por la red a través de las paginas web directamente. A continuación se describen los dos modos de instalación del cliente:
EJECUCIÓN
Para ejecutar la aplicación cliente solamente hay que pulsar sobre el icono que se crea durante la instalación.
![]()
Entonces se abrirá la ventana principal de fondo (que siempre estará).
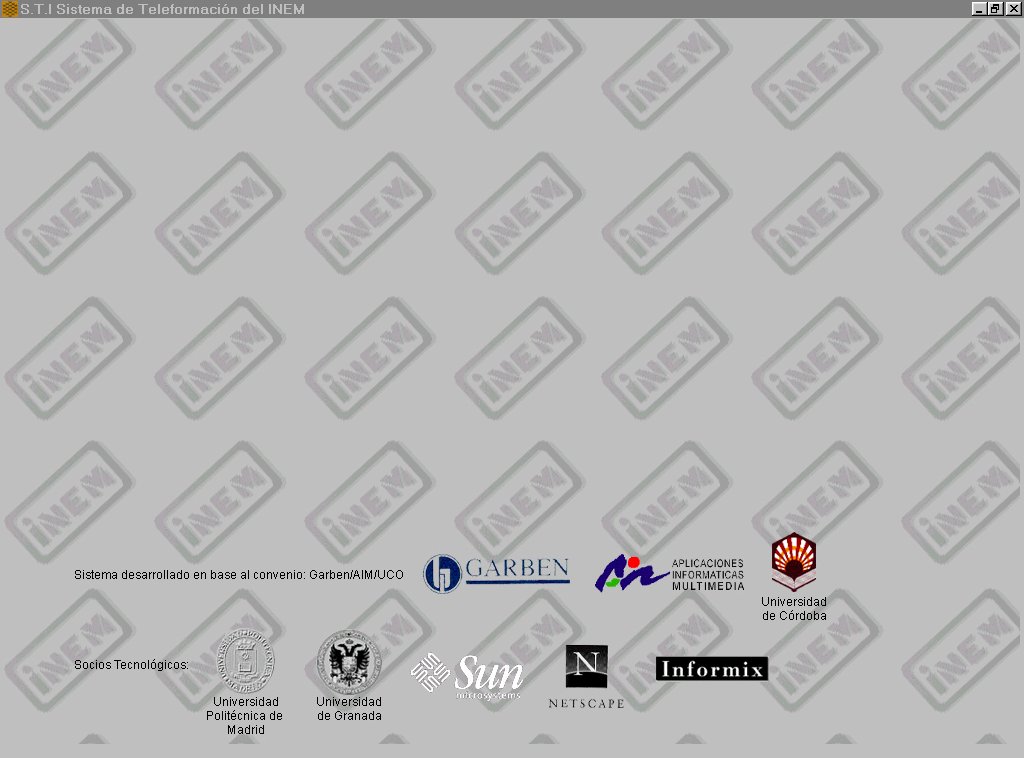
Dentro de la ventana aparecerá la ventana de conexión del sistema. Existen dos posibles modos de conexión, local y remota. En el modo local sólo se puede usar lo disponible en el ordenador cliente. En el modo remoto se puede utilizar además todos los servicios suministrados por el servidor.
Local
Para ejecutar el programa en modo local sólo hay que escribir el nombre de usuario, la clave de usuario (en esta versión se pueden dejar en blanco) y pulsar en el botón de aceptar.

Para ejecutar el programa con conexión remota se tiene que escribir el nombre, la clave de usuario, pulsar sobre la palabra local (que cambia por la palabra remota), escribir la dirección del ordenador que actúa de servidor y pulsar en el botón de aceptar.

Un ejemplo de conexión podría ser:
Nombre de usuario: login1
Clave de usuario: capon
Remoto: rabcti06.uco.es
Si no se dispone de nombre de usuario y de clave de usuario, se puede pulsar sobre el botón de invitado, ejecutando el programa con opciones restringidas (desactivado en esta versión de demostración).
Una vez que se haya conseguido realizar la conexión correctamente, ya sea en modo local o remoto, aparece la ventana principal.
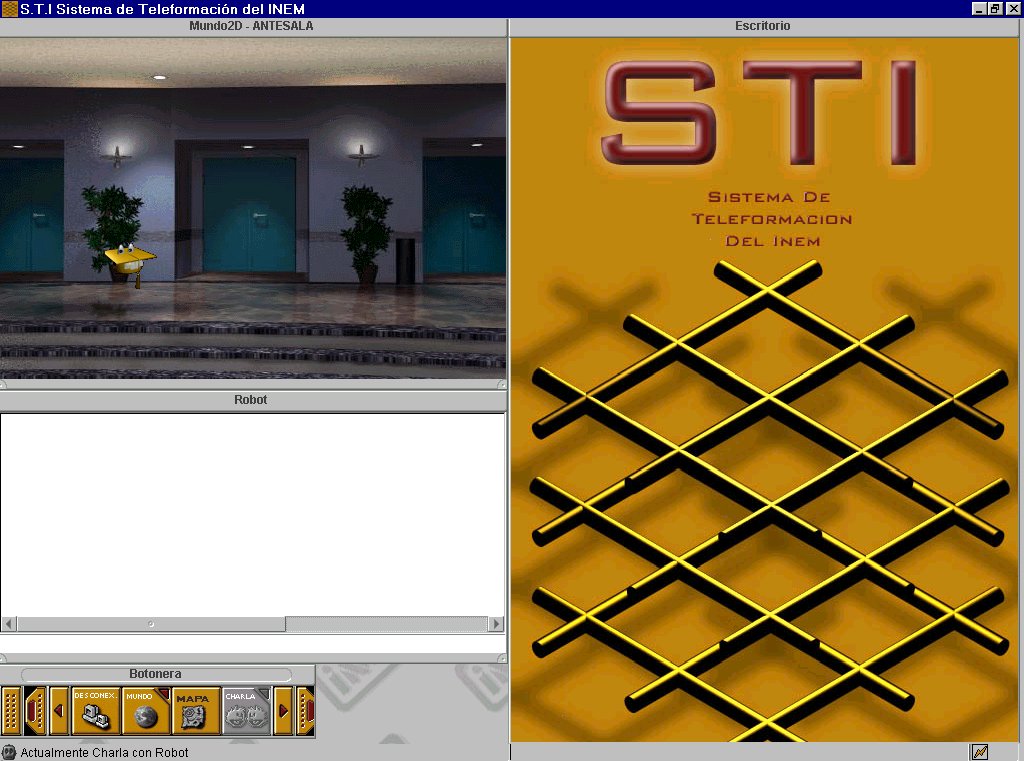
La ventana principal contiene a todas las ventanas de las distintas aplicaciones. Para activar la funcionalidad de cada una de las ventanas visibles hay que darle previamente el foco. Esto se consigue pulsando con el ratón sobre la barra de título de la ventana. Por ejemplo, para usar la ventana de Mundo2D (situada en la parte superior izquierda de la ventana principal) hay que pulsar sobre la barra que pone "Mundo2D Antesala".
![]()
Desde la ventana principal existen tres posibles modos de navegación o tres formas distintas de acceder a las aplicaciones y servicios disponibles: la botonera, el mundo 2D y el robot.
Botonera
Desde la botonera se tiene acceso directo a casi todos los servicios con sólo pulsar sobre el botón que representa el servicio elegido.

La botonera siempre se encuentra visible al arrancar el programa en la parte inferior izquierda de la pantalla.
Desde la botonera se puede ejecutar la mayoría de las aplicaciones o servicios disponibles con sólo pulsar sobre el botón, menú o submenú que representa la aplicación requerida.
Las principales funcionalidades de la botonera son:
![]()
![]()
![]()
![]()
![]()
![]()
Robot
Desde el robot se puede acceder a casi todos los servicios con sólo solicitar de forma escrita la ejecución del servicio.
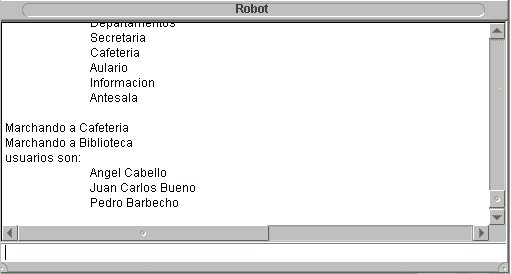
El robot aparece inicialmente en la ventana situada en la parte inferior izquierda de la pantalla. Esta ventana está compuesta por dos áreas de texto. Para utilizarlo sólo hay que escribir en la línea de entrada situada en la parte inferior de la ventana de robot y pulsar intro. Las respuestas se visualizan en el cuadro de salida situado encima de la línea de entrada. Si la respuesta no se visualiza de forma completa se deben de utilizar las dos barras de scroll situadas en los lados.
El robot nos permite acceder utilizando lenguaje natural a casi todos los servicios, y además sirve de punto de información que responde a las preguntas sobre temas relacionados con el centro de enseñanza.
La ventana de robot se utiliza también para la charla. Para conmutar entre robot y charla se debe de pulsar el botón llamado "Robot" de la botonera, que inicialmente se encuentra pulsado indicando que se está usando el robot.

Para volver a utilizar el robot se debe de pulsar de nuevo sobre el botón "Robot".
A continuación se explica más detalladamente algunos aspectos sobre el funcionamiento del robot.
El robot es un Procesador de Ordenes y no un Procesador de Lenguaje Natural, por lo tanto no es capaz de reconocer cualquier frase del español, sino sólo ordenes escritas con un formato específico que se asemejan a la frase imperativa española.
El formato de la frase que reconoce es:
pronombre auxiliar verbo preposición determinante determinante nombre preposición adjetivo
Donde:
- Sólo las palabras en negrita son obligatorio en la frase.
- Las palabras deben de estar separadas por al menos un espacio en blanco.
- Cada palabra debe de estar formada sólo por letras y números.
- Se pueden utilizar la mayoría de los signos de puntuación del español
( , . ; : ).
- Se pueden utilizar algunos otros caracteres especiales del español (
¿ ? ¡ ! ‘ ).
- Para escribir una palabra que contenga varias subpalabras se debe
de escribir encerrada entre comillas dobles ( " ).
- Las palabras pueden estar en mayúscula o minúscula.
- Las palabras pueden tener acentos.
- Los pronombres son los pronombres personales del español.
- Los auxiliares son distintas formas de quieres, puedes, deseo y gustaría.
- Los verbos son algunos verbos sinónimos de ejecutar o hacer algo y de mostrar o dar alguna información.
- Las preposiciones son las preposiciones del español.
- Los determinantes son casi todos los determinantes del español.
- Los nombres válidos son los referentes a personas, lugares y cursos.
- Los adjetivos son algunos adjetivos y nombres referentes a personas,
lugares y cursos.
- Cuando se encuentra una palabra que no conoce se puede ignorar o añadir. Si se ignora se analiza de nuevo la frase sin la palabra. Y si se añade se agrega la palabra en el diccionario de palabras permitidas.
Algunos ejemplos de frases válidas son:
ver la ayuda
mostrar alumnos
ver profesores
ver tutores
ver todos los usuarios conectados
mostrar los invitados
ir con Manolito
saludar a la gente
solicitar a Manolito
despedirse de Manolito
ver los avatares disponibles
cambiar a avataralumna
ver las voces disponibles
cambiar a voz de mujer
ver habitaciones
ir a la Cafetería
ver todos los cursos
ver los cursos disponibles
ejecutar el curso Internet
ver los programas disponibles
ejecutar la brújula
ejecutar secretaria
ejecutar servicioinformación
ejecutar gestorcursos
ejecutar charla
ejecutar estadística
cerrar programa brújula
desconectar del servidor
cerrar programa
Desde la ventana del Mundo 2D se puede acceder a las distintas habitaciones pulsando sobre los puntos calientes. También se visualizan los avatares de los usuarios conectados a la misma habitación.
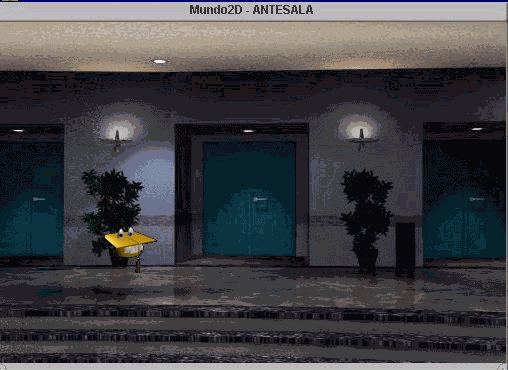
Este servicio muestra una ventana con una imagen que representa la habitación donde estamos actualmente en el mundo virtual. La habitación actual aparece en el título de la ventana. Para poder utilizar este servicio hay que darlo el foco a la ventana de Mundo Virtual pulsando sobre la barra de título.
La imagen tendrá puntos calientes que se resaltarán al pasar el puntero de ratón por encima de ellos. Si se pulsa sobre uno de estos puntos calientes, nos iremos a una habitación diferente.
También se visualizan los avatares (un avatar ![]() es una representación gráfica del usuario en el mundo virtual) de los usuarios conectados a la misma habitación en que estemos actualmente. Pulsando sobre uno de ellos, entramos en "CONVERSACIÓN PRIVADA" con el usuario representado por el avatar pulsado. Además, es posible conocer el nombre del avatar situando el puntero de ratón encima y dejándolo un lapso de tiempo.
es una representación gráfica del usuario en el mundo virtual) de los usuarios conectados a la misma habitación en que estemos actualmente. Pulsando sobre uno de ellos, entramos en "CONVERSACIÓN PRIVADA" con el usuario representado por el avatar pulsado. Además, es posible conocer el nombre del avatar situando el puntero de ratón encima y dejándolo un lapso de tiempo.
En la botonera existe un botón llamado "MUNDO".
![]()
Al pulsarlo aparecen las opciones de menú: Buscar, Acciones y Brújula.

Buscar
Dentro de la opción buscar hay un submenú con dos opciones: Buscar Habitaciones y Buscar Personas.
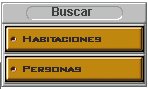
Buscar Habitaciones
Cuando se pulsa, aparece una lista con todas las habitaciones disponibles. Seleccionando una de ellas, y pulsando el botón de "ACEPTAR", nos vamos a la habitación seleccionada.
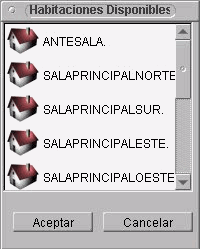
Cuando se pulsa aparece una lista con todas las habitaciones disponibles y las personas dentro de ellas. Seleccionando una persona y pulsando el botón de "ACEPTAR" nos vamos a la habitación donde se encuentre la persona seleccionada.
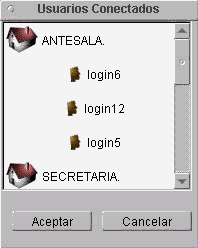
Dentro del menú Acciones existen cuatro opciones: Elegir Avatar, Saludar, Adiós y Pedir Permiso.

Elegir avatar
Cuando se pulsa, aparece una lista con todas los Avatares disponibles. Seleccionando uno de ellos y pulsando el botón de "ACEPTAR", cambiamos la apariencia gráfica del usuario.
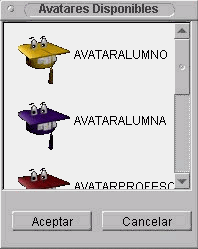
Cuando se pulsa el avatar saludará con una mano con dos dedos a todos los usuarios de la habitación.
![]()
![]()
![]()
![]()
Cuando se pulsa el avatar se despedirá, con una mano abierta, de todos los usuarios de la habitación.
![]()
![]()
![]()
![]()
Cuando se pulsa el avatar preguntará con una mano con un dedo a todos los usuarios de la habitación.
![]()
![]()
![]()
Es otro servicio más que nos servirá para orientarnos por el mundo virtual. Se iluminan de color verde los puntos cardinales por donde se puede avanzar. En rojo estarán los puntos cardinales que no tienen salida en la habitación actual. Sólo se puede ir a cuatro direcciones: Norte, Sur, Este y Oeste. El número de salidas posibles de una habitación dependerá de la situación espacial de la habitación en el mundo virtual.
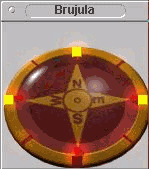
SERVICIOS
El programa cliente dispone de multitud de servicios o aplicaciones disponibles. Además se pueden añadir más servicios a petición del usuario o que el propio usuario construya si dispone del API de desarrollo.
A continuación se describen algunos de los servicios que dispone la actual versión del programa.
Mapa

Este servicio nos da una visión panorámica del mundo virtual disponible. Al pasar el puntero del ratón por el mapa se resaltarán las habitaciones disponibles y, pulsando sobre una de ellas, nos iremos a la habitación seleccionada.
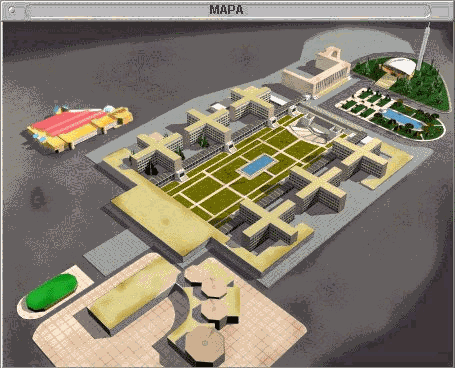
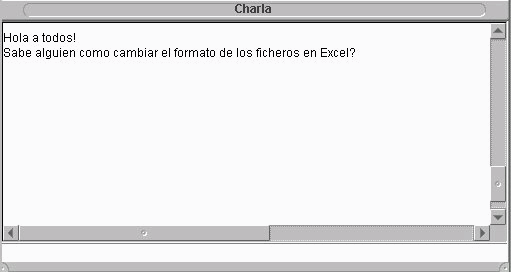
Este servicio nos permite comunicarnos de forma escrita con los usuarios que están en la misma habitación. Se escribe en la línea de entrada situada en la parte inferior. Los mensajes recibidos se visualizan en el cuadro de salida situado encima de la línea de entrada. Para poder utilizarlo tenemos que darle el foco a la ventana (pulsando en su barra de título).
En la botonera existe un botón llamado "CHARLA".
![]()
Este botón permanece desactivado hasta que pulsamos el botón de "ROBOT". El servicio de ROBOT y el de CHARLA comparten los mismos componentes gráficos por lo que no se pueden utilizar los dos servicios al mismo tiempo. Se debe conmutar entre ellos pulsando el botón del "ROBOT". El servicio activo actualmente se indica en el título de la ventana.
Al pulsar el botón del CHARLA se muestran las opciones de menú siguientes: Quién y Conversación.
¿Quién?
Visualiza por el cuadro de salida los usuarios conectados en la misma habitación que nosotros. Esta información puede ser obtenida también en el menú del botón "MUNDO" al pulsar la opción "BUSCAR PERSONAS", ya que se muestran los usuarios conectados a todas las habitaciones.
Dentro de conversación existen tres opciones: Pública, Privada y Espía.
Todos los usuarios de la habitación actual pueden ver los mensajes que escribimos.
Sólo un usuario de la habitación actual puede ver lo que escribimos. Al pulsar sobre la opción de menú Privada aparecerá una ventana de diálogo con los usuarios que se encuentren en la habitación actual. Seleccionando uno de ellos, y pulsando el botón de Aceptar, entraremos en CONVERSACIÓN PRIVADA con él. Este usuario podemos elegirlo también pulsando sobre su avatar en el Mundo 2D.
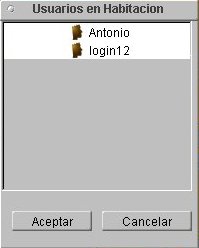
No recibimos ningún mensaje de los demás usuarios pero sí podemos enviarles mensajes a ellos.
Para ejecutar el servicio de información se debe pulsar sobre el botón de información o también solicitar su ejecución desde el robot.

Ahora habrá que escoger alguna de las opciones del menú.

Entonces se abrirá el Navegador Netscape con la página Web del Servicio de Información desde donde se puede realizar todo tipo de consultas generales sobre el sistema.
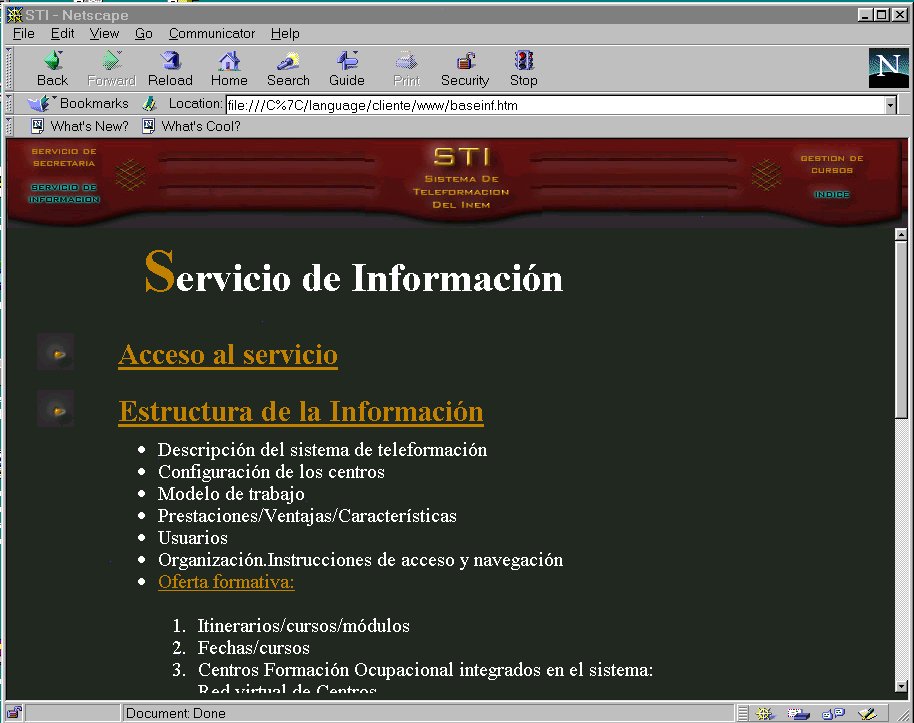
Para ejecutar el servicio de secretaría se debe pulsar sobre el botón de secretaría.

Y entonces pulsar sobre cualquiera de las opciones del menú.

Entonces se abrirá el browser de Netscape con la página Web del Servicio de Secretaría. Desde la secretaría se puede realizar todas las acciones típicas de una secretaría real, como son: solicitar una cuenta de usuario, inscribirse en un curso, etc.
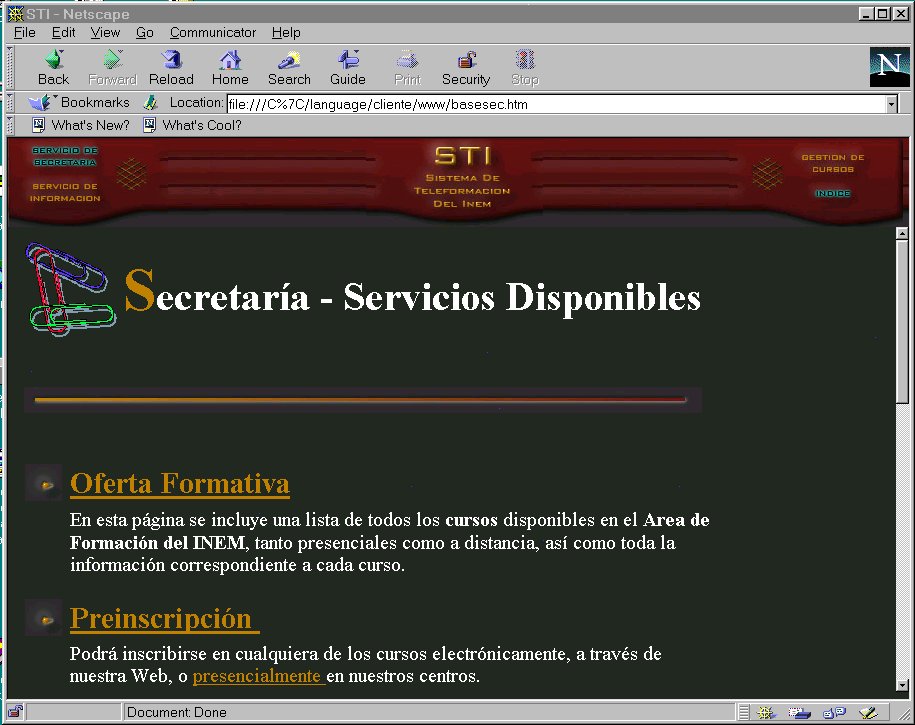
Para ejecutar el servicio de Gestión de Cursos se debe pulsar sobre el botón de Gestor de Cursos.

Aparece un menú con las siguientes opciones:

Catálogo de Cursos
Para utilizar el catálogo de cursos se utiliza el botón "Gestor de Cursos" que está en la botonera. Aparece un submenú desplegado en el cual escogemos la opción "Captura de cursos".
Una vez pulsado el botón esperamos unos instantes mientras se descarga d
el servidor toda la información relacionada con los cursos y nos aparece la ventana del catálogo de cursos.
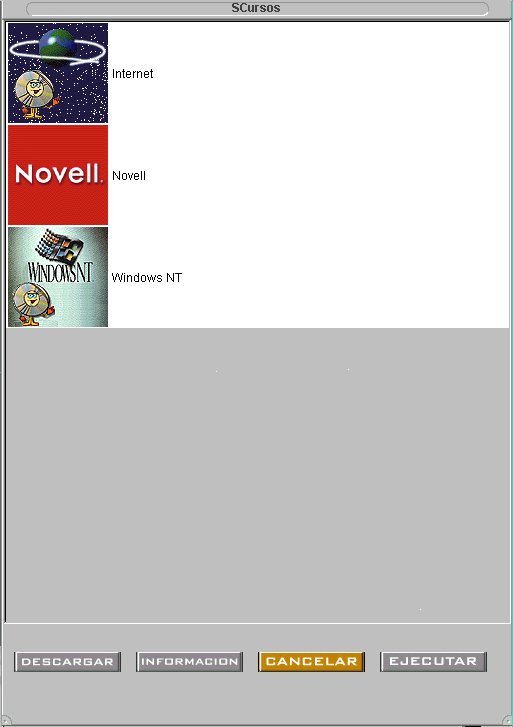
Tras esto nos disponemos a seleccionar el curso al que nos vayamos a descargar, después de esto tenemos la opción de bajárselo del servidor pulsando el botón de "Descargar".
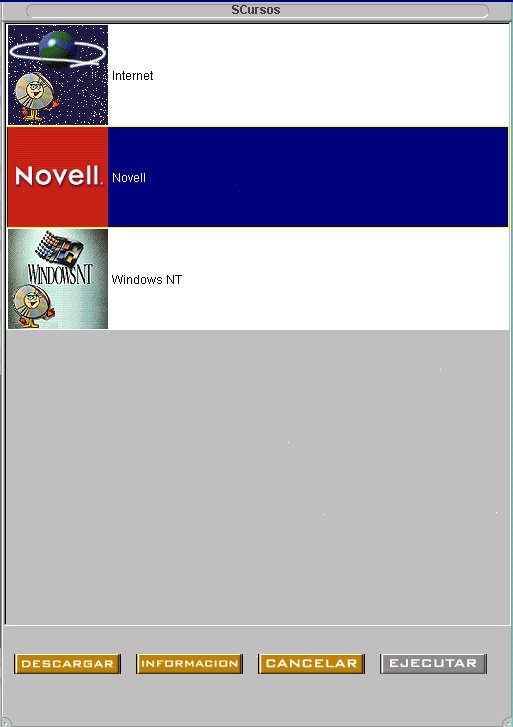
Una vez descargado el curso queda instalado y puede ser ejecutado con el botón "Ejecutar".
![]()
Para salir del catálogo de cursos se realiza mediante el botón "Cancelar".
![]()
Posteriormente se puede ejecutar los cursos instalados en cualquier momento desde el robot, con sólo solicitar su ejecución.
Para ejecutar el servicio de gestión de cursos se debe pulsar sobre el botón "Información" del Catálogo de Cursos.
![]()
Entonces se abrirá el browser de Netscape con la página Web del Servicio de Secretaría. Desde la secretaría se puede realizar todas las acciones típicas de una secretaría real, como son: solicitar una cuenta de usuario, inscribirse en un curso, etc.
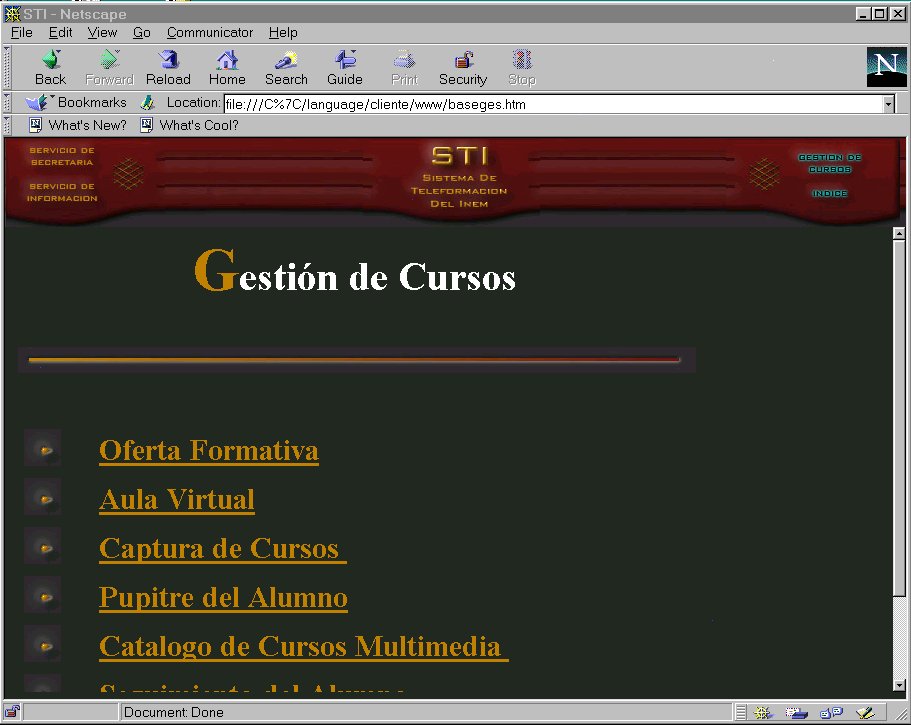
El S.T.I. incorpora un módulo de seguimiento estadístico del cual se muestra un subconjunto demostrativo de sus posibilidades. Para acceder a dicho módulo se debe pulsar el botón Estadística:
![]()
Al pulsar sobre el botón se despliega un menú con cuatro opciones, de las cuales se encuentran disponibles dos: Técnicas y Educativas.

Tanto las estadísticas técnicas como educativas comparten un aspecto externo común y solamente difieren en el conjunto de datos que manejan y en los tipos de gráfica que incluyen.
Al pulsar sobre una de estas dos, aparece a la derecha del cliente el módulo de estadística, el cual consta de cuatro pestañas con los nombres Datos, Gráficas, Análisis y SPSS. Para cambiar de una pestaña a otra basta con pulsar con el ratón sobre el nombre de la pestaña.
La tabla que aparece en la pestaña Datos muestra la información que hay en la base de datos. Es posible ver los datos que quedan fuera de la ventana haciendo uso de las barras de desplazamiento situadas a la derecha y debajo de la tabla.
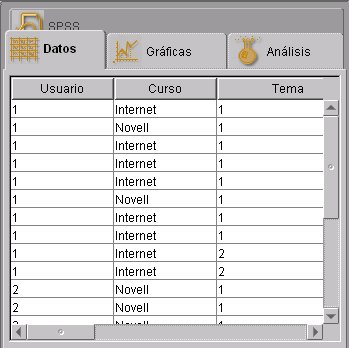
La pestaña Gráfica contiene a su vez dos pestañas, cada una de las cuales muestra un gráfico de ejemplo. El gráfico no aparece correctamente por problemas con el lenguaje ya que aparece en la esquina superior izquierda del cliente. Para solucionar esto se pulsa con el ratón sobre la parte superior de la ventana (es decir, se la selecciona) y, se desplaza la ventana ligeramente. Tras ese desplazamiento, el gráfico se sitúa en su posición correcta. Cada vez que el gráfico se posicione fuera de la ventana Estadística, bastará con repetir el proceso anterior para que retorne a su lugar correcto.
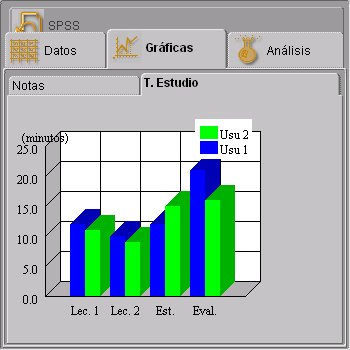
La pestaña Análisis permite aplicar funciones estadísticas a los datos. Se selecciona una variable de la lista (dicha lista se despliega de la forma usual). Una vez escogida la variable se pulsa sobre el botón Calcular para obtener los resultados del análisis de todos los datos, correspondientes a esa variable, que se encuentran en la Base de Datos.

La pestaña SPSS permite generar una corriente de control (fichero para el paquete estadístico SPSS) a partir de los datos almacenados en la base de datos del sistema. Se escoge la variable para la cual se desea generar dicho fichero y luego se pulsa con el ratón sobre el botón. El sistema procesa la información, genera la corriente de control y la muestra en el área de texto situada bajo el botón. En esta versión de demostración no se puede grabar, tan sólo permite visualizarla.
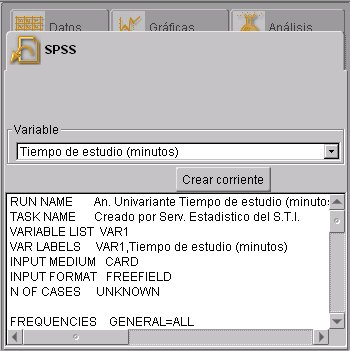
Para abandonar el módulo de Estadística basta con pulsar sobre el botón Cancelar.
![]()
Desde el café virtual se puede establecer conversaciones con cualquier persona que se encuentre dentro de la cafetería. Para usarlo hay que pulsar sobre el botón de "Cafe Virtual" de la botonera.

A continuación en el mundo 2D se carga la habitación cafetería y se conmuta a charla si estaba ejecutado el robot.
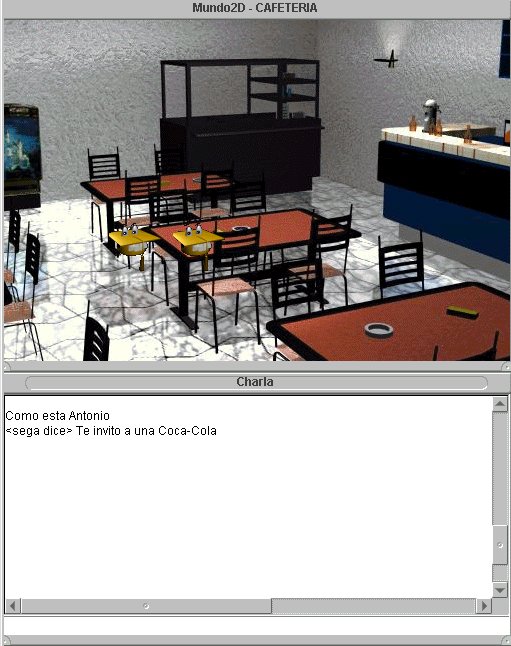
Desde la biblioteca se puede consultar con personas que se encuentren estudiando en ese momento. Para usar el servicio de biblioteca se deberá de pulsar el botón de "Biblioteca" de la botonera.

A continuación en el mundo 2D se cargará la habitación biblioteca y se conmutará a charla si estaba ejecutado el robot.
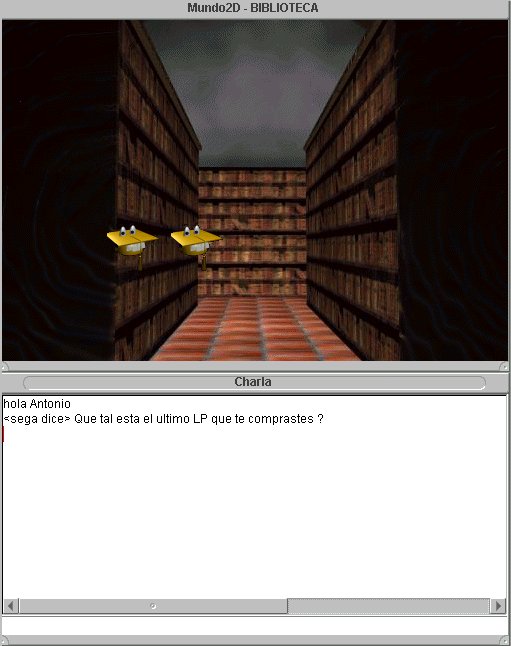
En un futuro próximo se dispondrá de un servicio de utilidades. Actualemte no se encuentra ninguna utilidad disponible. Para ejecutar alguna de las utilidades se tendrá que pulsar en el botón "Utiles" de la botonera.

Cuando se pulsa se abrirá un menú desde donde se puede elegir cualquier utilidad disponible.
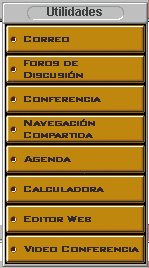
El servicio de desconexión permite desconectarte del servidor y continuar ejecutando el programa cliente en modo local. El servicio desconexión se puede ejecutar pulsando sobre el botón desconexión de la botonera.

También se puede ejecutar solicitando la desconexión con el servidor desde el robot. Cuando se ejecuta aparece un diálogo que pide confirmación sobre la desconexión.

Si se pulsa sobre el botón Cancelar se continua ejecutando el programa en modo remoto. Y si se pulsa sobre el botón Aceptar aparece un diálogo informativo sobre como se ha realizado la conexión.
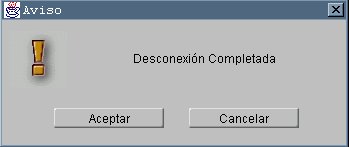
Si pulsa algún botón continuará la ejecución en modo local y cambia el botón de la botonera por el de conexión.
El servicio de conexión permite conectarse con el servidor y continuar ejecutando el programa cliente en modo remoto. Para ejecutarlo se debe de pulsar sobre el botón de conexión de la botonera.

Cuando se ejecuta aparece la ventana de conexión al sistema (comentado anteriormente).
Para salir del programa hay que desconectarse previamente del servidor si se está ejecutando en modo remota. Para ello, se debe pulsar sobre el botón desconexión de la botonera o solicitar la desconexión desde el robot.
Una vez desconectado o si se estaba en modo local, sólo hay que pulsar sobre el botón de salir de la botonera. También se puede salir de la aplicación desde el robot.
