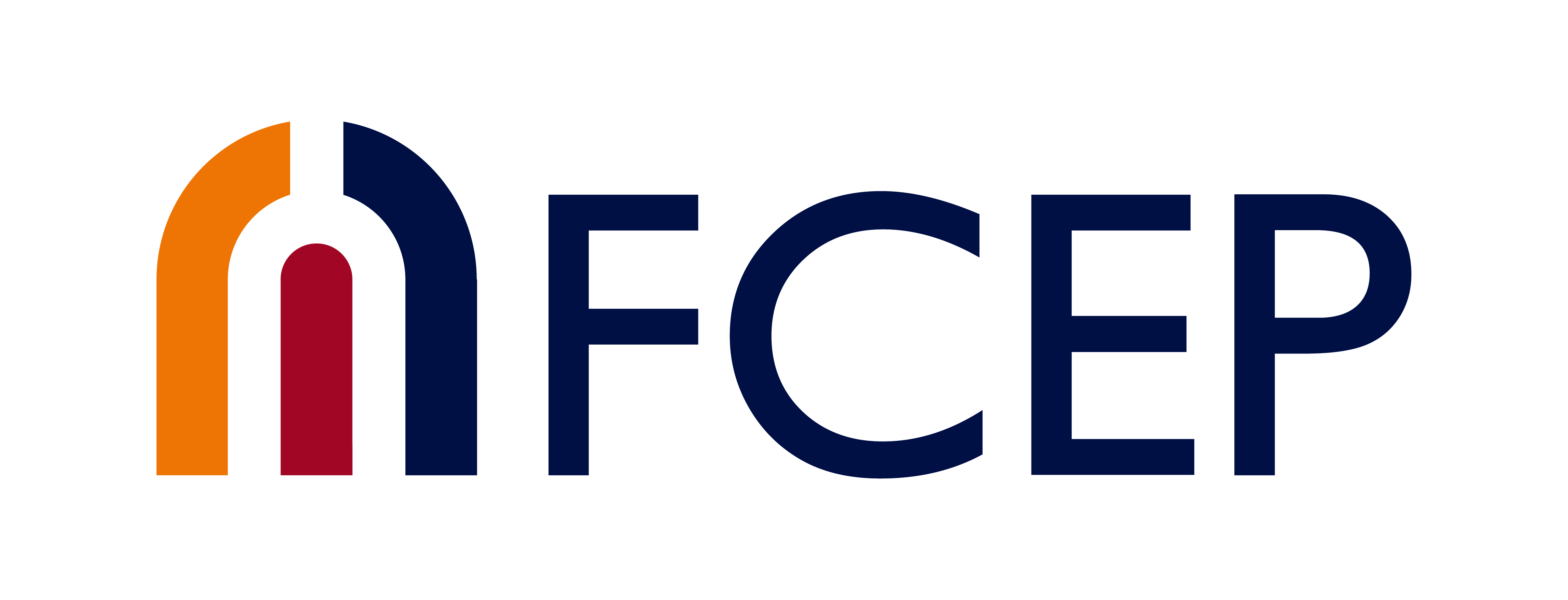SERVICIO DE INFORMÁTICA FCE
Objetivo
En esta página podrás encontrar solución a las preguntas más habituales relacionadas con la informática de nuestra univeridad en todas sus facetas, desde software hasta temas de comunicaciones.
Si no encuentras lo que buscas, puedes sugerírnoslo enviando un mail a Esta dirección de correo electrónico está siendo protegida contra los robots de spam. Necesita tener JavaScript habilitado para poder verlo..
Licencia Campus es un acuerdo firmado entre microsoft y la Conferencia de Rectores de las Universidades Españolas (CRUE) por la que la Universidad de Córdoba se adquiere una suscripción al Programa Campus/ESS de Microsoft.
Con esta suscripción al Programa Campus, y mientras esté vigente dicho contrato, la Universidad de Córdoba adquiere derecho de uso para ámbito interno del sistema operativo Microsoft Windows y del paquete ofimático Office 365, el cual podrá disfrutar el personal docente e investigador y el personal de administración y servicios. Adicionalmente, los alumnos activos de la Universidad también podrán hacer uso de estos productos mientras tengan vinculación con la UCO.
| Instalación Office - Licencia Campus |
|---|
|
► Primero: Subscripción a Licencia Campus. Para ello accede al siguiente enlace http://www.gestion.uco.es/licencia-campus/office365/ y date de alta pulsando en el botón “Suscríbete y empieza”. Te aparecerá una ventana para que te identifiques con tu usuario UCO, indica cuál es. Posteriormente, recibirás en el buzón indicado un e-mail que contendrá un código de Microsoft. Ahora debes rellenar tus datos personales, crear una contraseña para tu cuenta de licencia campus e introduce el código recibido (Nota: la contraseña no tiene por qué ser la misma de la cuenta UCO). Es interesante poner un mail o número de móvil para recuperar la contraseña si se te olvida. ► Segundo: Instalación. una vez suscrito ya puedes instalar office. Una vez entres a la web de licencia campus con el usuario recién creado, pulsa en el botón “Instalar Office”. En “Otras opciones de instalación” podemos seleccionar la versión de office elegida (32 o 64 bits)- También es posible gestionar las licencias que utilicemos (Nota: disponemos de cinco licencias para ordenadores, otras tantas para tables y las mismas para smartphones). ► Tercero: Activación del producto. Abre cualquier aplicación de Office (word, excel, access...) y dentro del menú Archivo, encontrarás la opción "Cuenta". Actívala iniciando sesión con el usuario de Office que hemos creado anteriormente. |
| Transferir una instalación de office a otro ordenador |
|
Licencia Campus nos permite, entre otros, disponer de cinco licencias de office para otros tantos ordenadores. Puede darse el caso de tener instalada una de estas licencias en un ordenador que voy a dar de baja y necesitas recuperar esa licencia y así poder instalarla en un nuevo ordenador. Primero hay que desctivar la instalación de office del ordenador antiguo. Para ello sigue estos pasos: 1.- Ve al enlace de licencia campus (http://www.gestion.uco.es/licencia-campus/office365/) y pincha en "subscribete y empieza". Introduce el mail con el que te has registrado previamente, e inicia sesión con tu contraseña. 2.- Una vez dentro, pincha en tu perfil en el icono de la parte superior derecha, y posteriormente en "Ver Cuenta". 3.- Ahora pincha en "Dispositivos" y verás tus dispositivos en los que tienes instalada una de las licencias de office. 4.- Abre la instalación que desees deshabilitar y pincha en el botón "Deshabilitar Dispositivo" y confirma la desactivación. Ahora ya puedes desinstalar office en el ordenador deshabilitado y volver a iniciar el proceso de instalación en el nuevo ordenador. Una vez instalado en el nuevo ordenador no debes olvidar activar office abriendo cualquiera de sus aplicaciones, en "Archivo" ---> "Cuenta" ---> "Activar licencia" |
| Reestrablecer Contraseña de Licencia Campus |
|
NOTA: la contraseña de la licencia campus de la uco NO tiene por qué ser la misma que la de correo electrónico, aunque podría serlo (aconsejamos que no). Si has perdido o no recuerdas la contraseña para entrar en Licencia Campus y poder así descargarte distintos programas, entre ellos Microsoft Office, la única forma de recuperar la contraseña es reestablecerla. Para reestablecer la contraseña de Licencia Campus haz lo siguiente: 1.- pincha en el siguiente enlace: https://passwordreset.microsoftonline.com/ 2.- te pedirá que introduzcas tu usuario (la cuenta UCO) y un captcha. 3.- a continuación te pedirá un mail de los que tu has registrado previamente al que te enviarán un mensaje 4.- en este mail que le has indicado recibirás un código de verificación 5.- introduce este código en la ventana y pulsa "siguiente" 6.- Si todo es correcto te pedirá que introduzcas una nueva contraseña. Advertencias: 1.- repetimos que la contraseña de Licencia Campus NO tiene por qué ser la misma que la del usuario UCO, es más, aconsejamos que no lo sea 2.- si tienes más productos de licencia campus instalados en otros dispositivos tendrás que actualizar la contraseña nueva en cada uno de ellos. 3.- esto NO cambia el password de tu cuenta UCO que seguirá siendo el mismo que tuvieras para entrar en Moodle, correo electrónico, etc. |
Otro Software disponible
| SPSS |
|---|
|
Para utilizar el programa estadístico SPSS tienes tres posibilidades: 1.- Descargarlo desde la página web del Servicio de Informática. Para ello se necesitan tres pasos:
2.- Adquirirlo desde el convenio "Microsoft Imagine" (en Licencia Campus). Para ello debes dirigirte al siguiente enlace http://www.gestion.uco.es/licencia-campus/imagine/ y pinchar en la opción "Accede a nuestro catálogo de software académico". Necesitarás tu usuario UCO para poder entrar. Una vez dentro, accede a la opción "Estudiantes" o "Profesorado/Personal" (según el grupo al que pertenezcas) ---> "Más Software" ---> "Análisis de Datos" y escoge la versión de SPSS que mejor se adapte a tus necesidades. NOTA: recuerdo que se trata de un software de pago y que la licencia es por un año. 3.- Accediendo a nuestros servidores de manera gratuita. Puedes hacerlo desde las Aulas informatizadas de nuestra facultad (Nuevas Tecnologías o Aula de Usuarios) o desde tu ordenador personal de casa. Para esto último necesitas tener el VPN instalado. Consulta la opción "Escritorios Remotos" y "VPN" en esta misma página. |
| Antivirus - Panda |
|
La Universidad de Córdoba junto con la empresa de seguridad Panda Software S.A. han firmado un convenio de colaboración para la protección de los ordenadores de los usuarios de la Universidad de Córdoba. Las soluciones antivirus de PandaSoftware son de uso exclusivo para los usuarios de la Universidad de Córdoba y es gratuita para ellos. ► Antes de la descarga debe identificarse. Para ello acceda al siguiente enlace: https://scav.webapps.uco.es/ y pinche en "Iniciar sesión". ►Introduzca sus datos de usuario UCO (email). Aparecerá una ventana con un código y un enlace de descarga. Apunte este código porque se le pedirá en un paso posterior, y pinche en la opción de descarga ► Se le descargará un fichero que debe ejecutar. (ojo, en ciertos sistema pueden aparecer varias advertencias de seguridad, no le haga caso y continúe con el proceso -opción "conservar"-). ►Una vez ejecutado y salvadas todas las advertencias de seguridad, se mostrará una nueva ventana, pinche en "Aceptar", después indique de nuevo su usuario UCO y el código que hemos copiado previamente. ►Por útlimo indique desde qué tipo de conexión está realizando la instalación, sea red cableada, wifi o desde casa. Pinche en la opción "Validad su código de activación". Si todo es correcto, en ese momento se activará el botón "instalar". Pinche en él y siga las instrucciones. |
| Web de Distribución de Software Académico Kivuto-Imagine |
|
La web de distribución de software de la Universidad de Córdoba permite a los estudiantes, profesores y personal de administración y servicios comprar software con descuentos significativos sobre los precios de venta al público. Los precios que se indican en esta Web son posibles gracias exclusivamente a un acuerdo firmado entre la Universidad de Córdoba y algunos proveedores de software. También podrá acceder desde esta web a todo el software disponible dentro del Programa Microsoft Imagine, Estándard o Premiun, según la Titulación a la que pertenezca. Entre estos programas se encuentran entre otros W10, Office, SPSS, Luminar, EndNote, Norton 360, etc. Para entrar en el catálogo se necesita iniciar sesión utilizando su usuario y contraseña de la Universidad de Córdoba en este enlace: https://uco-es.onthehub.com/WebStore/Welcome.aspx. Una vez dentro, sigue las instrucciones para la adquisición de software. |
| Mail de Respuesta Automática |
|---|
|
Si tenemos que ausentarnos de nuestro trabajo durante un tiempo y no podemos chequear nuestro correo electrónico en ese periodo, podemos configurar un mail de respuesta automática que será enviado inmediatamente al emisor de los mensaje recibidos en el que le advirtamos de esta circunstancia. El texto incorporado en el mail de respuesta debe ser redactado por nosotros e incluir una explicación clara del motivo por el cual no podemos atender a dichos emails recibidos. Este texto siempre será el mismo para todos los mensajes de respuesta. Aunque los programas gestores de correo (Outlook, thunderbird…) tienen alguna fórmula de configuración para este fin, en la UCO la forma que recomendamos es a través del webmail Rouncube (https://webmail.uco.es/roundcube/). Una vez dentro, hay que pinchar en “configuración” --> “Filtros” y definir un nuevo filtro para “Todos los mensajes” pinchando en el signo "+" de la parte inferior. Hay que darle un nombre al filtro, elegir "todos los mensajes", y en "Acciones" elegir "Responder con un mensaje"; por último hay que redactar el cuerpo del mensaje y su asunto y pinchar en "Guardar". Este filtro de respuesta automática puede activarse y desactivarse cuantas veces se necesite. |
| Buzon de Spam Automático |
|
Para ayudar a soportar los tan molestos mails de spam que recibimos habitualmente podemos crear una carpeta especial en nuestra cuenta en la que se alojarán automáticamente aquellos mensajes etiquetados como "Posible spam". Para ello hay que realizar los siguientes pasos: 1.- Entra en roundcube en el siguiente enlace: https://webmail.uco.es/roundcube/, e introduce tus datos 2.- Una vez dentro, pincha en "Configuración", en la parte superior derecha del menú. 3.- En la nueva ventana, pincha en la solapa "Bandejas". En la parte inferior izquierda verás el símbolo "+". Pincha en él. 4.- Ahora en "Propiedades de bandeja" introduce el nombre de la bandeja que debe ser "UCOspam" tal cual. Pincha en "Guardar" A partir de este momento, en esta carpeta se introducirán automáticamente todos los mails etiquetados como spam y así te liberará tu buzón de estos mensajes tan molestos. Sólo tendrías que tener la precaución de revisar esta carpeta periodicamente para comprobar si se ha colado algún mail correcto y para borrar los mensajes de spam cuando su número sea excesivo. |
| Cómo Crear un Alias para mi Correo |
| Se aplica a Profesorado y PAS, no a Alumnado En ocasiones, el nombre de email asignado resulta un tanto ilegible e incómodo para recordar. Para evitar este inconveniente existe la figura de los alias, mucho más amigables y entendibles, que son una especie de "apodo" de tu cuenta base de correo. Los correos enviados a este alias llegarán a tu mismo buzón de correo. Para conseguirlo puedes solicitarlo al Servicio de Informática o realizarlo tu mismo. El proceso es muy sencillo: 1.- Ve a la siguiente dirección: https://www.uco.es/sigu/ 2.- Inicia sesión con tu cuenta de usuario 3.- Una vez dentro ve a "Mantenimiento Cuentas" 4.- En la parte baja pincha en "Solicitar Alias" y elige la opción deseada. Desde este momento tendrás tu alias activo. Recuerda que para entrar en los distintos recursos UCO debes seguir utilizando tu cuenta base. Sin embargo, el alias de correo es el que debes publicitar entre tus contactos. |
| Cómo Cambiar la Contraseña del Email |
|
Para cambiar la contraseña de tu cuenta UCO haz lo siguiente: 1.- Ve al siguiente enlace: https://www.uco.es/sigu/ 2.- Pincha en "Mantenimiento Cuenta" al final del menú principal 3.- Introduce tu contraseña actual. 4.- En la nueva ventana pincha en el botón "Cambio Password". Te pedirá que introduzca tu nuevo password (dos veces) 5.- Es buena idea que rellenes la pregunta secreta, te ayudará a recuperar tu contraseña si la pierdes. 6.- Por último pincha en "Enviar" NOTA: se aconseja una contrasesña de 8 caracteres y que contenga minúsculas, mayúsculas y números. |
| Redireccionar Mail a Otras Cuentas |
|
Algunos usuarios desean consultar su cuenta UCO en otros servidores externos como gmail o yahoo. A esto se le conoce como "vinculación de cuenta". Al querer vincular nuestra cuenta UCO en un proveedor externo, es este proveedor el que debe darte las instrucciones de uso para este tipo de operación. Además el Servicio de Informática de la UCO no se hace responsable de los problemas que esta redirección pueda ocasionar ya que, insisto, no depende de nosotros. Por ejemplo, para vincular tu cuenta UCO en gmail puedes seguir el siguiente enlace: https://www.xataka.com/basics/como-recibir-correo-otra-cuenta-gmail |
| VPN (Virtual Private Network-Red Privada Virtual) |
|---|
|
El acceso externo a la red de la Universidad de Córdoba basado en la tecnología VPN (Virtual Private Network / Red Privada Virtual) permite a cualquier usuario de la comunidad universitaria el acceso a los recursos de la UCO sean informáticos, de información, propios del usuario, etc desde cualquier ordenador con conexión a Internet independientemente del lugar en el que se encuentre. Esta VPN extiende la red privada de la Universidad de Córdoba hasta donde esta conectado el usuario. Para instalar la VPN necesitas descargarte DOS ficheros: el propio software de VPN (en nuestro caso OpenVPN) y un fichero de configuración propio para la UCO. ► Primero: descarga el programa OpenVPN desde esta página: https://openvpn.net/community-downloads/ (habitualmente te descargarás el fichero indicado como "Windows 64-bit msi installer"). Una vez descargado, instálalo pinchando dos veces en él. ► Segundo: descarga el fichero de configuración para la UCO desde http://www.uco.es/servicios/informatica/openvpn-en-windows-xp-y-posteriores. OJO, este fichero NO tienes que abrirlo, sino descargarlo en una CARPETA CONCRETA de tu ordenador, precisamente en la carpeta donde se ha instalado el programa OpenVPN (por defecto es en c:\Archivos de Programa\openvpn\config). Una forma de hacerlo es pichando con botón derecho en el enlace y elegir la opción "Guardar vínculo como..." ► Tercero. Una vez instalado el programa y copiado correctamente el fichero de configuración, se ejecuta el programa OpenVPN. En ese momento debe aparecer en la zona derecha de la barra de herramientas (barra inferior de Windows) un icono propio del programa openvnp (una especie de ordenador). Pincha con botón derecho encima de él y elige la opción "connect -- conectar" ► Cuarto. Si todo va bien ahora debe solicitarte tus credenciales UCO (Email). Si es correcto aparecerá un mensaje confirmando la conexión y el proceso habrá acabado. |
| Wifi-Eduroam |
|
Eduroam (Educational Roaming) es un proyecto internacional cuyo objetivo es crear un único espacio WiFi que posibilite el acceso inalámbrico a Internet de forma sencilla cuando se lleve a cabo un desplazamiento a un institución académica asociada al proyecto. Sus ventajas principales son dos: 1.- una vez realizada la configuración, nos conectaremos automáticamente y de manera segura a la wifi de la UCO(siempre que exista cobertura, evidentemente)sin necesidad de tener que volver a introducir nuestras credenciales. 2.- si tenemos que desplazarnos a cualquier centro de la UCO o a cualquier otra universidad que este asociada a este proyecto (son muy numerosas) también tendremos disponible nuestra wifi sin tener que realizar ninguna acción adicional. Para configurar eduroam, se recomienda utilizar los perfiles de instalación disponibles en eduroam CAT (Configuration Assistant Tool) que facilitan la labor de configuración a los usuarios. Es tan sencillo como descargar y ejecutar el instalador correspondiente al sistema operativo de nuestro dispositivo (Windows, android, apple) para la Universidad de Córdoba en eduroam CAT. Para ordenador debemos visitar el siguiente enlace (https://cat.eduroam.org/) y ejecutar la versión correspondiente de nuestro sistema operativo. Para móviles hay que buscar la app "Get Eduroam" tanto en el Play Store (android) como en la Apple Store (apple). Recordamos que la otra opción wifi que podemos utilizar en la UCO y que es plenamente operativa es UCONet y no necesita ningún tipo de instalación previa. Más información en este enlace: Conexión Interna Inalámbrica (uco.es) |
| Cómo Solicitar y Recibir el Certificado Digital |
|---|
|
El certificado digital de la Fábrica Nacional de Moneda y Timbre (FNMT) te permite realizar gran cantidad de trámites online. Te enseñamos cómo solicitar tu certificado digital de persona física de la FNMT en cuatro sencillos pasos en este video realizado por CERES (CERtificación ESpañola). Enlace al video: https://www.youtube.com/watch?v=p19J0TOpIks&feature=autoshare |
| Cómo se instala el Certificado |
|
NOTA: este es el proceso de instalación. Anteriormente has tenido que solicitar y recibir tu certificado digital ► Para naviegadores Microsoft Edge, Internet Explorer y Google Chrome: Normalmente el fichero del certificado digital vendrá disponible en formato .pfx o .p12. 1.- Hacemos doble clic sobre el fichero del certificado digital para iniciar el asistente de instalación. 2.- En la primera ventana podremos elegir si el certificado estará disponible para un usuario o para todo el equipo. Recomendamos elegir que sea solamente para nuestro usuario por seguridad. 3.- Nos pide que confirmemos que la dirección en la que se encuentra en certificado es la correcta. Simplemente damos a “Siguiente” 4.- Nos pide la contraseña del certificado para poder instalarlo. Esta clave seguramente la configuraría en el momento de descargar el certificado. Las demás opciones las dejamos por defecto 5.- En la siguiente ventana podremos elegir nosotros mismos dónde almacenar el certificado. Lo más recomendable es dejarlo en la opción por defecto, ya que de esta forma no tendremos problemas en su utilización 6.- Seguidamente finalizaremos el asistente y el certificado quedará correctamente instalado ► Para Firefox. En el caso de Firefox tendremos que instalar de forma manual nuestro certificado, ya que este utiliza un almacén propio de certificados digitales. Veamos el proceso: 1.- Nos situamos sobre el icono de las tres barras situado en la zona superior derecha y pulsamos. 2.- Ahora nos vamos al apartado de configuración/opciones. 3.- Una vez dentro, entramos en la sección de “Privacidad y seguridad”. Al final del todo habrá un botón que dirá “Ver certificados…” 4.- Nos vamos a la sección que corresponda, normalmente será “Sus certificados”. Aquí pulsamos en “Importar…” 5.- Buscaremos la ubicación del certificado y para instalado tendremos que poner la contraseña de él. Ya habremos instalado el certificado digital en Firefox ► Apple Los ordenadores de Apple disponen de un programa que se encarga de la gestión y almacenamiento de las contraseñas, claves y también certificados digitales. Este programa se llama Acceso a llaveros. Para instalar nuestro certificado en este programa, sólo necesitamos hacer doble click sobre él y nos aparecerá la siguiente ventana, donde haremos click en Añadir. De esta manera, instalaremos el certificado en el sistema, en el llavero de Inicio de sesión de nuestro usuario, y estará listo para que lo podamos usar con Safari o Google Chrome. Si queremos comprobar que el certificado se ha instalado correctamente, podemos abrir el Acceso a llaveros. Abrimos Acceso a Llaveros que lo podemos encontrar en Launchpad > Carpeta OTROS > Acceso a Llaveros. Una vez abierto, en la columna lateral izquierda en la parte baja pulsamos sobre él ítem Mis Certificados. |
| Renovación de Certificado Digital |
|
► ¿Cuándo caduca un certificado digital? Si es de persona física caducan a los 4 años. ►¿Cuándo se puede iniciar el proceso de renovación? ►¿cómo saber el tiempo de validez que me queda en mi certificado? Otra forma de averiguar la fecha se realiza desde la propia página de la FNMT. Para ello: ►¿Cómo renovarlo? Accede a la siguiente web: https://www.sede.fnmt.gob.es/certificados/persona-fisica/renovar y sigue las instrucciones. Tienes toda la información en este enlace. |
| Explicación Menú de los Ordenadores de Aulas |
|---|
|
NOTA: Aplicable a los ordenadores instalados en las Aulas de Docencia y Aulas de Nuevas Tecnología de la FCE. Al enceder el ordenador se produce un proceso de arranque remoto contra nuestros servidores. Cuando finaliza este proceso de arranque, aparecerá un menú de fondo blanco con cuatro opciones. Son estas: ► Con la primera, más a la izquierda, entramos en un entorno Linux, que permite obtener sonido, navegar por internet y ejecutar aplicaciones compatibles, entre otras posibilidades. ► La segunda es la más utilizada y apropiada para la mayoría de nuestras necesidades. Es la marcada como "Uco2012-Escritorio". En ella entramos en un escritorio windows. Es la opción más aconsejable, rápida, fiable y permite la emisión de sonido en las aulas. ► La tercera opción aparece como "FCE". Se trata de los antiguos servidores de nuestra facultad que aún dan servicio para ciertas aplicaciones allí instaladas y como repositorio. Es una opción obsoleta (cuando pinchas en ella aparece un mensaje advirtiéndote de este hecho) y desaconsejable si no vas a utilizar esas aplicaciones concretas al ser una opción con menos prestaciones. También permite sonido. ► La última (VDi3D) es un sistema de virtualización para aplicaciones utilizadas por carreras de ciencias fundamentalmente. |
| Entrar en Ordenadores de Aulas desde desde casa |
|
Escritorios docentes de la UCO: Windows y Linux.
Escritorios de Windows Existen TRES formas distintas de conectarse desde casa a nuestros escritorios, dependiendo si utilizas la VPN o no. NOTA: Dirección web de la conexión a escritorios Windows, independientemente de la forma de conexión: https://citrix.uco.es ► A.- Si estás en casa y NO USAS la VPN: es posible conectarse simplemente con un navegador web. Introduce en él la dirección indicada más arriba. Te pedirá tus credenciales y, tras introducirlas, la primera vez deberás escoger “Usar versión simplificada” para usar el cliente integrado del navegador. ► B.- Si estás dentro de la UCO, o en casa USANDO la VPN: solo es posible conectarse mediante el programa nativo de Citrix que debes descargarte desde https://www.citrix.com/downloads/workspace-app/. Una vez descargado e instalado, abre tu navegador, dirígete a la dirección indicada más arriba, introduce tus credenciales y la primera vez deberás escoger “Detectar Receiver” para usar el cliente instalado. Inicialmente tendrás que marcar la casilla de aceptar el contrato de licencia. ► C.- Mediante la aplicación Citrix Workspace, válida para los dos supuestos anteriores: descargarte la aplicación desde https://www.citrix.com/downloads/workspace-app/. Durante la instalación introduzca la dirección de conexión (citrix.uco.es), le pedirá sus credenciales para iniciar sesión y le aparecerá un selector de sesiones como en los dos casos anteriores. Escoja la sesión deseada.
Escritorios de Linux Así mismo, también es posible trabajar desde casa con la opción linux de los equipos de aulas. Para conectarte a nuestro servidor necesitas el cliente de conexión nxClient. Sigue estos pasos: ►PASO 1: Descárgate e instala el cliente correspondiente a tu sistema operativo Versiones de Windows: http://www.uco.es/servicios/informatica/images/documentos/nx_3.5.0.7.windows.zip Linux 64.deb :: http://www.uco.es/servicios/informatica/images/documentos/nx_3.5.0-7_amd64.deb MacOS (Mavericks y posteriores): http://www.uco.es/servicios/informatica/images/documentos/nomachine_5.1.7_7.dmg ►PASO 2: Descárgate el fichero de conexión (TS.nxs) totalmente configurado y guárdalo por ejemplo en tu escritorio para tenerlo siempre a mano: http://www.uco.es/servicios/informatica/images/documentos/TS.nxs ►PASO 3: Pincha en el fichero de conexión e introduce tus credenciales UCO y ya podrás comenzar a trabajar. |
| Escritorio Remoto de Gestión |
|
NOTA: aplicable para conexión remota a los Escritorios Corporativos de gestión (PAS y ciertos puestos de gestión); NO aplicable a los ordenadores de aulas (ver explicación en esta misma web). Para realizar esta conexión remota solo se necesita un navegador web actualizado y acceso a internet. En el navegador, entrar en https://xedg.gestion.uco.es. En este caso no es necesario instalar aplicaciones de terceros como "Citrix Receiver". Para un buen uso hay que tener desbloqueadas las ventanas pop-up en el navegador utilizado. Además se recomienda el uso de Firefox o Chrome en sus últimas versiones. |
| Team Viewer |
|---|
|
TeamViewer es un software informático de control remoto que permite conectarse remotamente a otro equipo, controlando su escritorio. ► 1.- Descarga e instala el programa desde https://www.teamviewer.com/es/descarga/windows/, aceptando las opciones por defecto. Al final de la instalación indicar "Para uso personal". 2.- Iniciar programa y pinchar en "Control Remoto". Aparecerá un identificador y una clave. 3.- Comunicar este identificador y esta clave EXCLUSIVAMENTE al informático que lo solicite. Si todo es correcto y se produce la conexión, cambiará el aspecto del escritorio a un fondo negro |