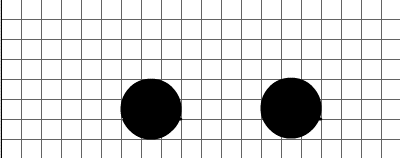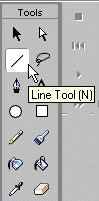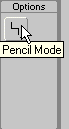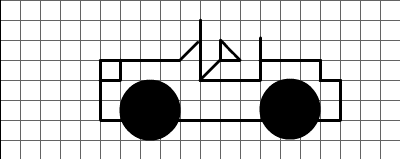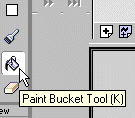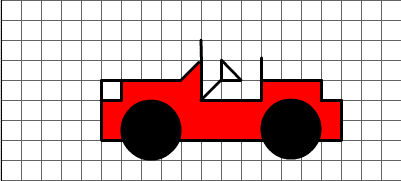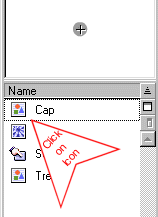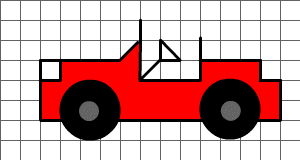|
Drawing a Car
In this exercise you will create a car. You will use the car later.
Draw a Hubcap
Start your car by drawing a hubcap.
- Choose View > Grid > Snap to Grid from the menu.
- Select the Oval tool.
- Click on the Stroke color box and select gray as the stroke
color.
- Click on the Fill color box and select gray as the fill color.
- Click in the upper corner of a square and drag diagonally to
draw a circle.

Convert the Hubcap to a Symbol
Converting the hubcap to a symbol places the hubcap in the Library.
Later you will take 2 copies of the hubcap out of the library and
place one copy on each tire.
- Select the Arrow tool.
- Double-click on the circle.
- Choose Insert > Convert to Symbol from the menu. The
Symbol Properties dialog box will open.
- Type Cap in the Name field.
- Select Graphic as the Behavior type.
- Click on OK.
- Press the Delete key to remove the cap from the Stage.
Draw the Tires
Draw two tires. Look at the in the graphic below and place the
tires on the grid exactly as shown.
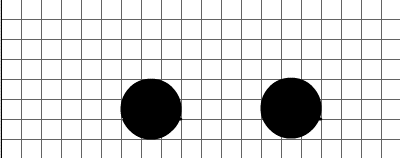
- Select the Oval tool.
- Click on the Stroke color box and select black as the stroke
color.
- Click on the Fill color box and select black as the fill color.
- Draw the two tires as show in the graphic.
Draw the Chassis
You use the Line tool to draw straight lines. Use the Line tool
to draw the car chassis. But first, you need to set the stroke line
size.
- Select the Line tool.
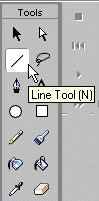
- Move to the Stroke panel. If the Stroke panel is not open, choose
Window > Panels > Stroke from the menu to open it.
- Select Solid from the drop-down menu.
- Type 3 in the Vertical field
 to set the line thickness.
to set the line thickness.
- In the Modifier panel, click on the Pencil Mode icon. Select
Straighten. This will help you draw straight lines.
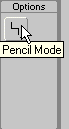
- Draw the chassis as shown in this graphic.
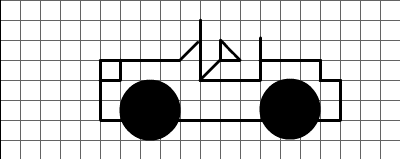
Fill the Car with the Color Red
- Select the Paint Bucket tool.
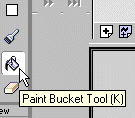
- Click on the Fill color box and select red as the fill color.
- Click on the car to apply the fill color.
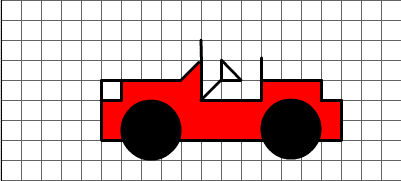
Fill the Headlights with the Color White
- Select the Paint Bucket tool.
- Click on the Fill color box and select white as the fill color.
- Click inside the headlight area.
Add the Hubcaps
- Select the Arrow tool.
- Move to the Library panel. Choose Window > Library
from the menu if the Library is not open.
- Click on the icon next to
Cap and drag a copy of Cap to the center of one tire.
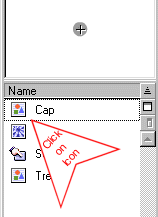
- Click in the icon next to Cap again and drag another copy of
Cap to the center of the other tire.
- Use the arrow keys to adjust the location of the hubcaps. Your
car should look like the one shown here.
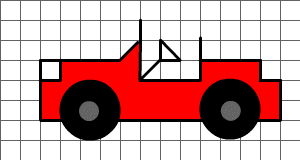
Group the Car
You want Flash to view the car as a single object. You need to
group the car.
- Select the Arrow tool.
- Create a rectangle around the car to select to car.
- Choose Modify > Group from the menu.
Convert the Car to a Symbol
- Choose Insert > Convert to Symbol from the menu. The
Symbol Properties dialog box will open.
- Type Car in the Name field
- Select Graphic as the Behavior.
- Click on OK. Flash 5 will store the graphic in the Library.
- Press Delete to remove the car from the Stage.
|