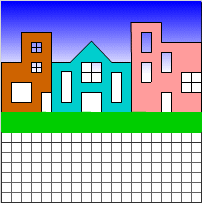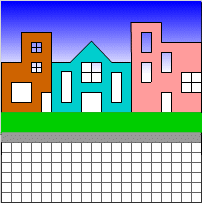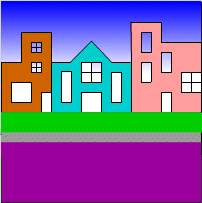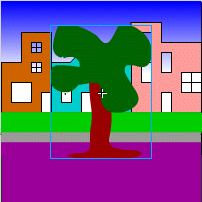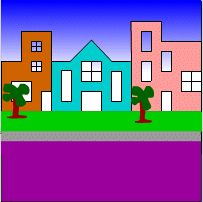Flash Movie
Create your own Flash movie. Take our Flash 5 tutorial to learn how. Our Flash tutorial covers creating graphics, working with layers, and adding motion, sound, and text to your Flash movie.
| Previous Page |
|
|
Add Grass
Add a Road
Add a Title Area
Add Trees Now you will add two trees to your movie. Create a Trees Layers Create a new layer and name it Trees.
Get a Tree Take a tree from the Library.
Resize the Tree
|
| Previous Page | Table of Contents | |